Microsoft Excel 2007
Microsoft Excel merupakan perangkat lunak untuk mengolah data secara otomatis meliputi perhitungan dasar, penggunaan fungsi-fungsi, pembuatan grafik dan manajemen data. Perangkat lunak ini sangat membantu untuk menyelesaikan permasalahan administratif mulai yang paling sedernaha sampai yang lebih kompleks. Permasalahan sederhana tersebut misalnya membuat rencana kebutuhan barang meliputi nama barang, jumlah barang dan perkiraan harga barang. Permasalahan ini sebenarnya dapat juga diselesaikan menggunakan Microsoft Word karena hanya sedikit memerlukan proses perhitungan, tetapi lebih mudah diselesaikan dengan Microsoft Excel. Contoh permasalahan yang lebih kompleks adalah pembuatan laporan keuangan (general ledger) yang memerlukan banyak perhitungan, manajemen data dengan menampilkan grafik atau pivot tabel atau penggunaan fungsi-fungsi matematis ataupun logika pada sebuah laporan. Penyelesaian permasalahan yang komplek juga dapat memanfaatkan pemrograman macro yang disediakan oleh Excel agar proses penggunaan lebih mudah.
Tampilan Ms. Excel 2007
a. Memulai Microsoft Excel 2007
Klik Start - All Program - Microsoft Office - Microsoft Office Excel 2007
b. Mengaktifkan Cell
Cell adalah perpotongan antara kolom dengan baris
c. Merger Cell (Menggabungkan sel)
Merger cell adalah menggabungkan beberapa cell yang bertujuan untuk memuat teks yang terlalu panjang. Cara merger cell:
1. Ketikkan teks pada halaman kerja excel
2. Aktifkan cell yang terisi teks kemudian tambahkan cell baru yang mau dimerger dengan cara blok cell tambahan tersebut
3. Pilih Home
4. Klik Merge & Center (gabung dan teks posisi tengah), perhatikan gambar di bawah ini
d. Menyisipkan Kolom dan Baris Baru
1. Pastikan posisi kolom dan baris yang Anda mau tambahkan
2. Aktifkan cell sebelum atau sesudah kolom atau baris tambahan
3. Klik kanan lalu pilih Insert
4. Muncul kotak dialog Insert, silahkan pilih sesuai tujuan Anda
5. Akhiri dengan klik Ok
Microsoft Office Button
Adalah sebuah tombol yang terletak di posisi kiri atas jendela Microsoft Excel 2007. Jika tombol ini diklik akan menampilkan menu, antara lain :
| Nama | Fungsi |
| New | digunakan untuk membuat buku kerja ( Workbook ) atau file baru. |
| Open | digunakan untuk membuka sebuah buku kerja atau file yang telah dibuat. |
| Save | digunakan untuk menyimpan buku kerja/file. |
| Save As | digunakan untuk menyimpan buku kerja atau file dengan nama lain. |
| Print | digunakan untuk mencetak data. |
| Prepare | digunakan untuk mempersiapkan buku kerja/file dalam proses distribusi. |
| Send | digunakan untuk mengirim buku kerja melalui internet atau fax. |
| Publish | digunakan untuk mengatur proses publikasi buku kerja/file. |
| Close | digunakan untuk menutup buku kerja atau file yang sedang aktif. |
Grafik/Chart
Adalah sebuah gambar yang menjelaskan data dalam bentuk angka yang terdapat dalam suatu lembar kerja. Macam-macam Grafik/Chart, yaitu :
Ø Column Chart
Ø Line Chart
Ø Bar Chart
Ø Pie Chart
Ø Bar Chart
Ø Area Chart
Ø Scatter Chart
Ø Other Chart : Stock, Surface, doughnut, Bubble, Radar.
Formula atau Rumus-rumus dalam Microsoft Excel 2007
Ø Mengenai Formula IF
IF adalah fungsi logika untuk memilih satu dari dua nilai berdasar pengujian logika. Rumusnya :
=IF(Uji Logika;Nilai Jika Benar;Nilai Jika Salah)
Contoh :
Tampilan dengan menggunakan formula IF
Bentuk penulisan fungsi IF yang dikembangkan dengan tambahan salah satu fungsi AND ( dan ) atau OR ( atau ) :
=IF(AND(Test logika1;Test Logika2);nilai jika benar;nilai jika salah)
Contoh :
Tampilan dengan menggunakan formula IF-AND
Ø Mengenai Formula AVERAGE
Fungsi AVERAGE digunakan untuk mencari nilai rata-rata arithmetic mean atau mean dari sekumpulan data ( dapat berupa sel atau range ). Rumusnya :
=AVERAGE(number1;number2;..)
Contoh :
Tampilan dengan menggunakan formula AVERAGE
Ø Mengenai Formula SUM
Fungsi SUM digunakan untuk mencari jumlah dari sekumpulan data ( dapat berupa cell atau range ). Rumusnya :
=SUM(number1;Number2..)
Contoh :
Tampilan dengan menggunakan formula SUM
Penerapan VLOOKUP dan HLOOKUP
Ø VLOOKUP
Fungsi Vlookup dipakai untuk menghasilkan nilai pada tabel secara vertikal. Rumus :
=VLOOKUP(nama_baris;tabel;kolom_pencarian;range_lookup)
Contoh :
Pada contoh di atas, kita akan mencari nilai dari kolom biaya parkir pada table pertama. Untuk mencari nilainya, kita menggunakan table kedua (yang berada dibawah tabel pertama) sebagai table array. Lalu pada kolom biaya parkir untuk no.1 kita masukkan rumus =F5*VLOOKUP(D5,C14:E18,3).
F5 = Lamanya parkir
Tanda * = Dikali dengan
VLOOKUP = Merupakan formulanya
D5 = Kode kendaraan
C14:E18 = Table array yang dipakai
3 = Urutan jenis kendaraan pada table kedua yang dihitung secara vertikal
Ø HLOOKUP
Fungsi Hlookup dipakai untuk menghasilkan nilai pada tabel secara horizontal. Rumus :
=HLOOKUP(nama_kolom;tabel;baris_pencarian;range_lookup)
Pada contoh diatas, kita akan mencari nilai dari kolom biaya parkir/jam pada table pertama. Untuk mencari nilai pada kolom tersebut, kita menggunakan table ketiga sebagai table array. Pada kolom biaya parkir/jam untuk no.1 dengan nama pemilik kendaraan agus. Pada cell H5 ini di masukkan rumus =HLOOKUP(D5,D20:H22,3)
D5 = Kode kendaraan
D20:H22 = Tabel array
3 = Urutan jenis kendaraan pada tabel 3 yang dihitung secara horizontal
Penerapan Pembuatan Chart/Grafik
Langkah pertama => Buat data dalam tabel.
Langkah kedua => Blok tabel yang berisikan data
Langkah ketiga => Pilih tab Insert, lalu klik Column, dan pilih style yang di inginkan.
Tabel siap untuk diamati.






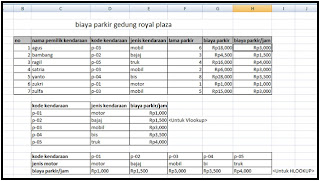






Tidak ada komentar:
Posting Komentar